
Embed on Wix
Learn how to embed 3DtoMe models on a Wix website.
How to obtain the embed code
To embed your 3D model on you website, first you need to obtain the embed code from the 3DtoMe app. Take a look here to learn how to get it.
The embed code should look something like this:
Embed on Wix
To embed your 3DtoMe model on a Wix website, you can use the embed code provided by the 3DtoMe app. Take a look here to learn how to get it.
Once you have the embed code, follow these steps to embed your 3DtoMe model on a Wix website:
- Login to your Wix website.
- Go to the page where you want to embed the 3DtoMe model.
- Click on the 'Add' button to add a new element.
- Click on the 'Embed' element to add an embed code.
- Paste the embed code into the embed code editor.
- Save your changes.
In the next image you can see how to add an embed code:
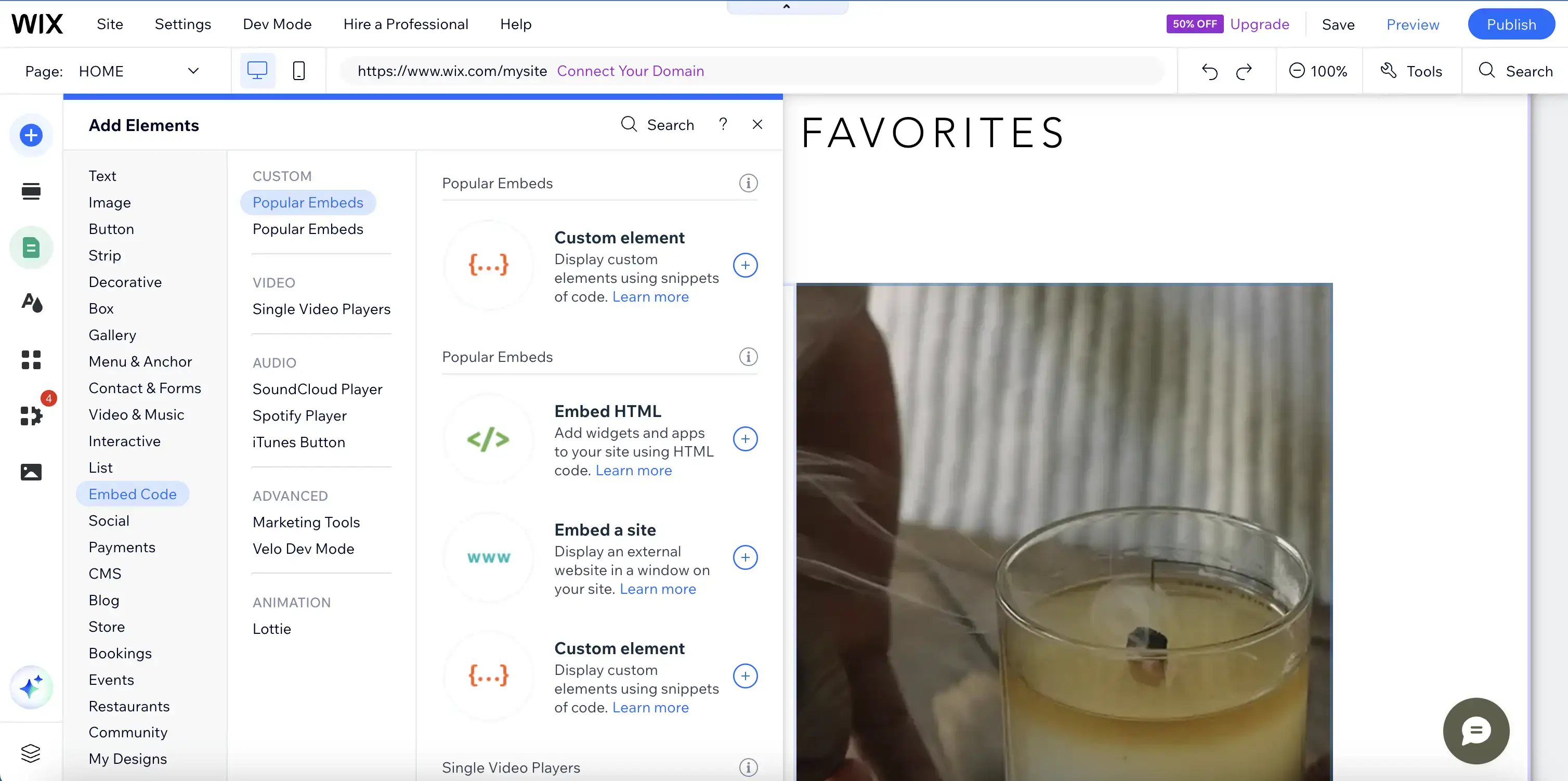
After you have pasted the embed code, you will see your 3DtoMe model displayed on your Wix website. You can resize the embed element to fit your needs and customize it to match the style of your website.
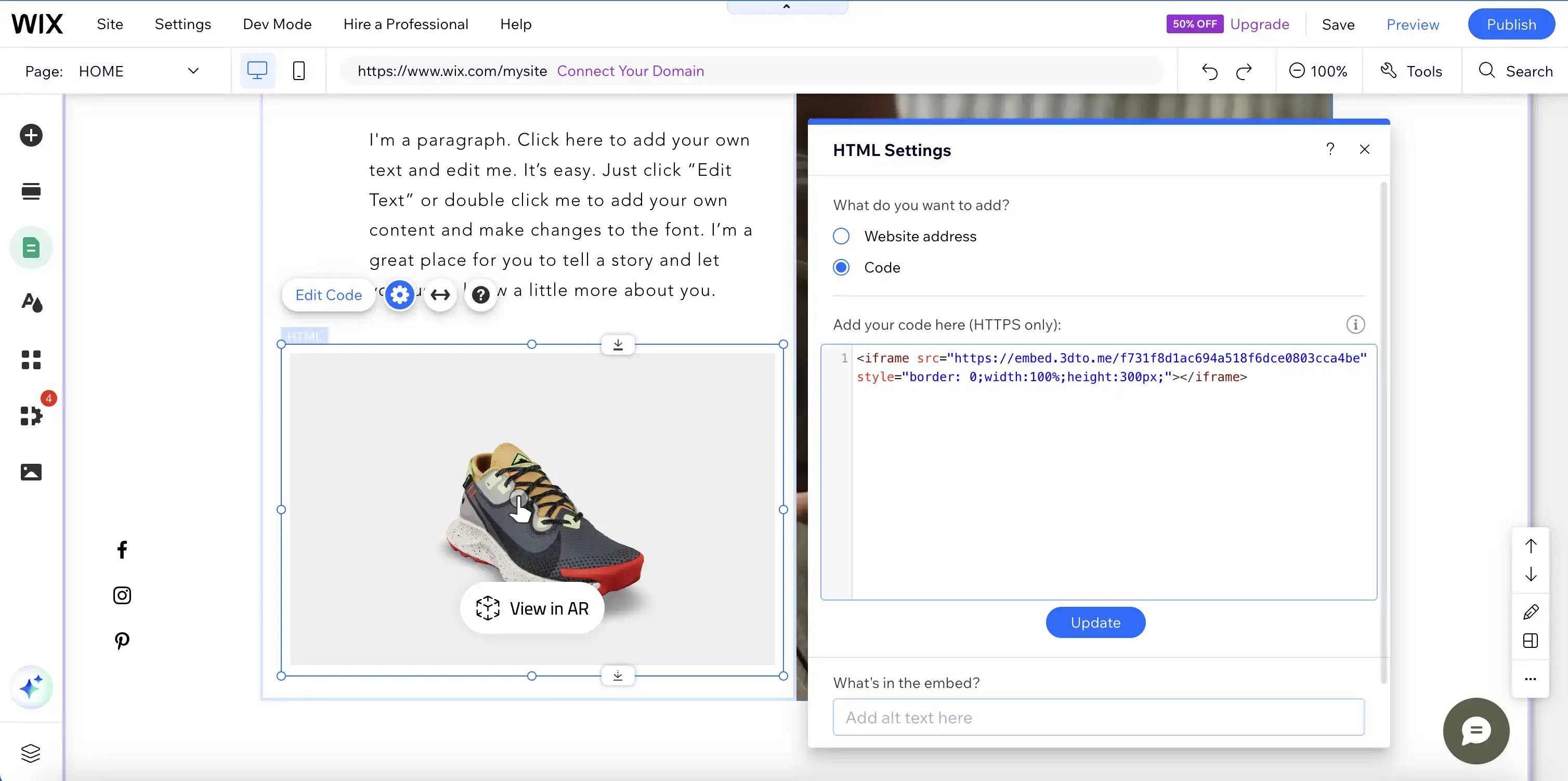
Next Steps
- Discover how to share your 3D model with a link on Share with link page.
- Learn how to share your 3D model with a QR code on Share with QR code page.
Still have questions?
If you still have questions, please reach out to our support team for assistance.
Contact Support