
iOS Interface
3DtoMe for iOS / iPadOS is a native app that allows you to create, upload, view, share and manage your 3D contents on iPhone and iPad.
Overview
The 3DtoMe app for iOS and iPadOS provides a seamless experience for creating, uploading, viewing, sharing, and managing your 3D content on both iPhone and iPad devices.
The app is designed to be easy to use and to provide a great experience thanks to its intuitive interface and powerful features.
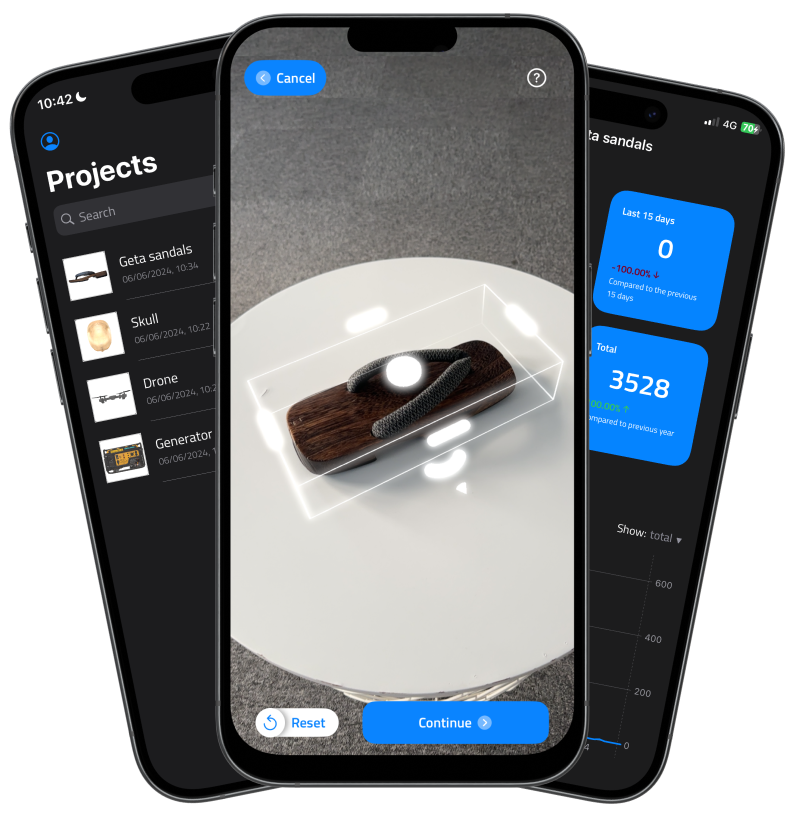
Welcome page
When you open the app, you will see the Welcome page. This page provides you with a brief overview of how to use the app and some of the different features available.
You can swipe left or right to navigate through the different sections of the Welcome page.
At the bottom of the Welcome page, you will find the Skip / Start button. To avoid seeing the Welcome page every time you open the app, you can tap on the Don't show again checkbox before tapping on the Skip button.
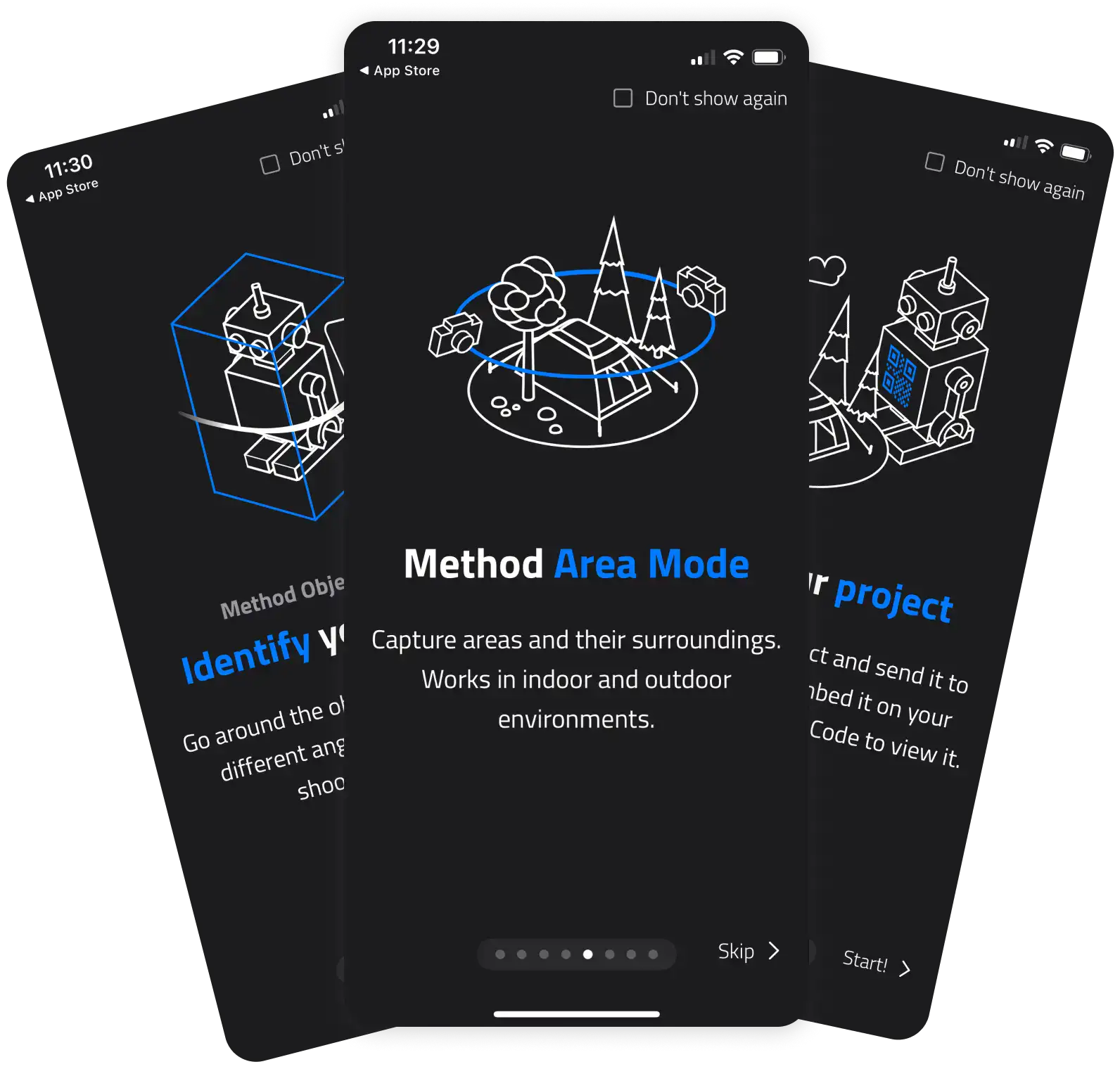
Projects
The Projects page is where you can view and manage all your 3D projects. Here you can create new projects, open existing projects, delete projects and download projects to your device if you have them on the cloud.
At the top of the Projects page, you will find the User button, which allows you to access your account settings, and the Add button, which allows you to create a new project.
To update the list of projects, you can pull down on the Projects page. To open a project, you can tap on it. To delete a project, you can swipe left on it and tap on the Delete button. To download a project, tap on the Download button.
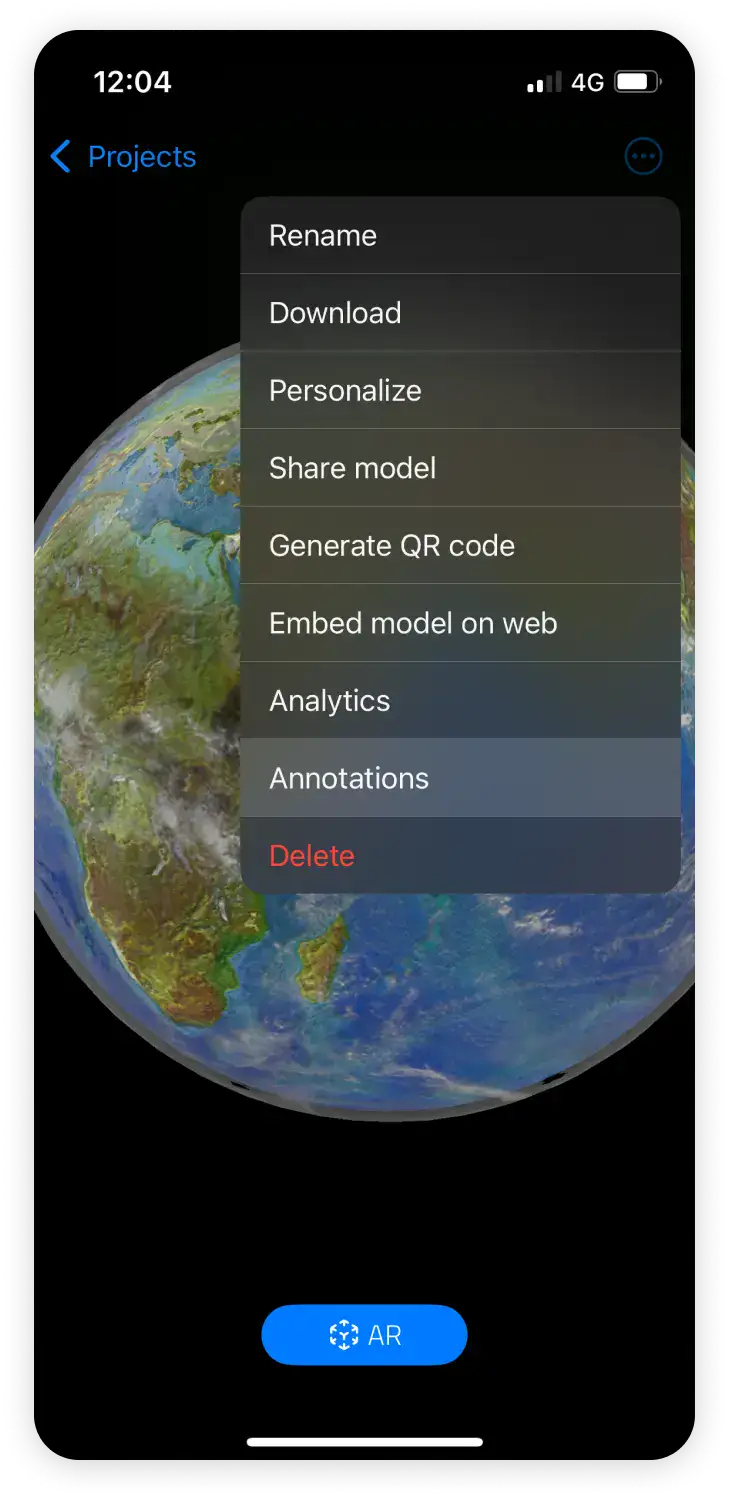
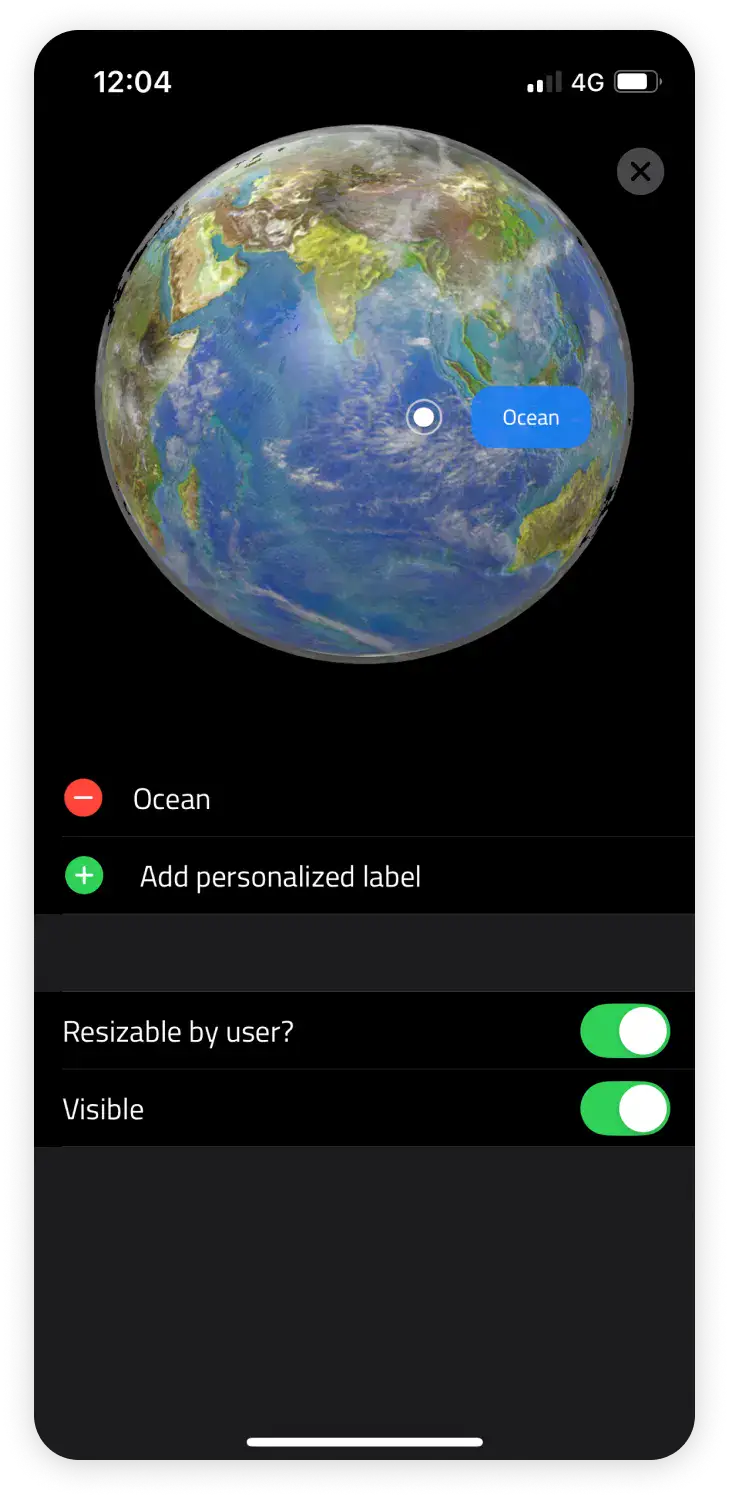
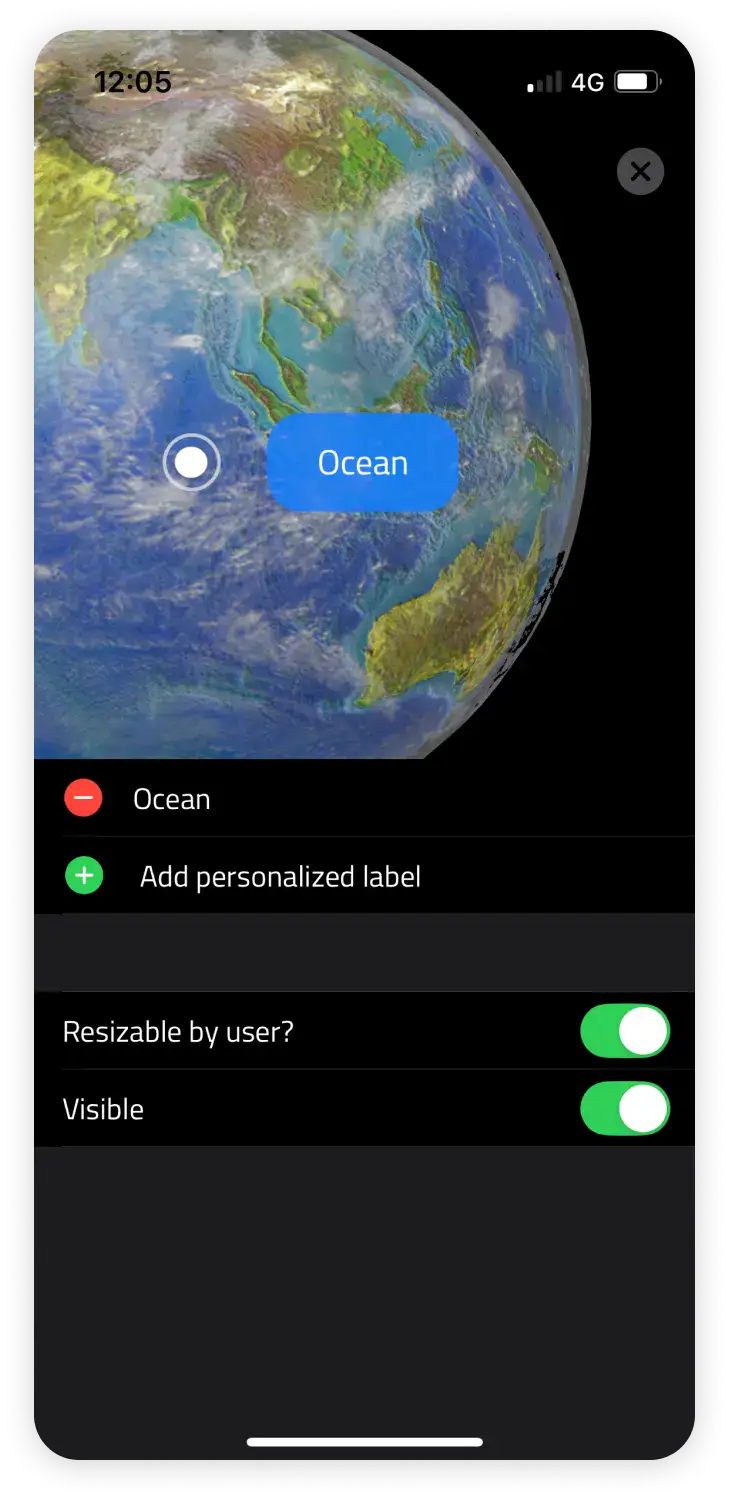
Search for a project by tapping on the Search bar at the top of the Projects page and entering the name of the project you are looking for.
Create a new project
You can create a new project by tapping on the Add button at the top of the Projects page. You will be prompted to enter a name for the project. After that, you should tap on Create from scan or Upload an existing 3D model.
If you choose Create from scan, you will be taken to a camera view where you can scan an object to create a 3D model.
If you choose Upload an existing 3D model, you will be taken to the Files app where you can select a 3D model to upload to the app.
Scan an object
To scan an object, you should follow the instructions on the screen. You will be prompted to move your device around the object to capture different angles of it.
It's not necessary to get all the angles. The app will guide you through the process and let you know if you need to capture more angles. It's not necessary to get all the angles but the more you capture, the better the result will be.
After a first scan, you will be prompted to rotate the object to capture other sides. It's not necessary to get all the sides but the more you capture, the better the result will be.
After you have captured all the angles you want, you can tap on the Finish Scanning button. The app will process the scans and create a 3D model of the object. You don't need to wait for the processing to finish.
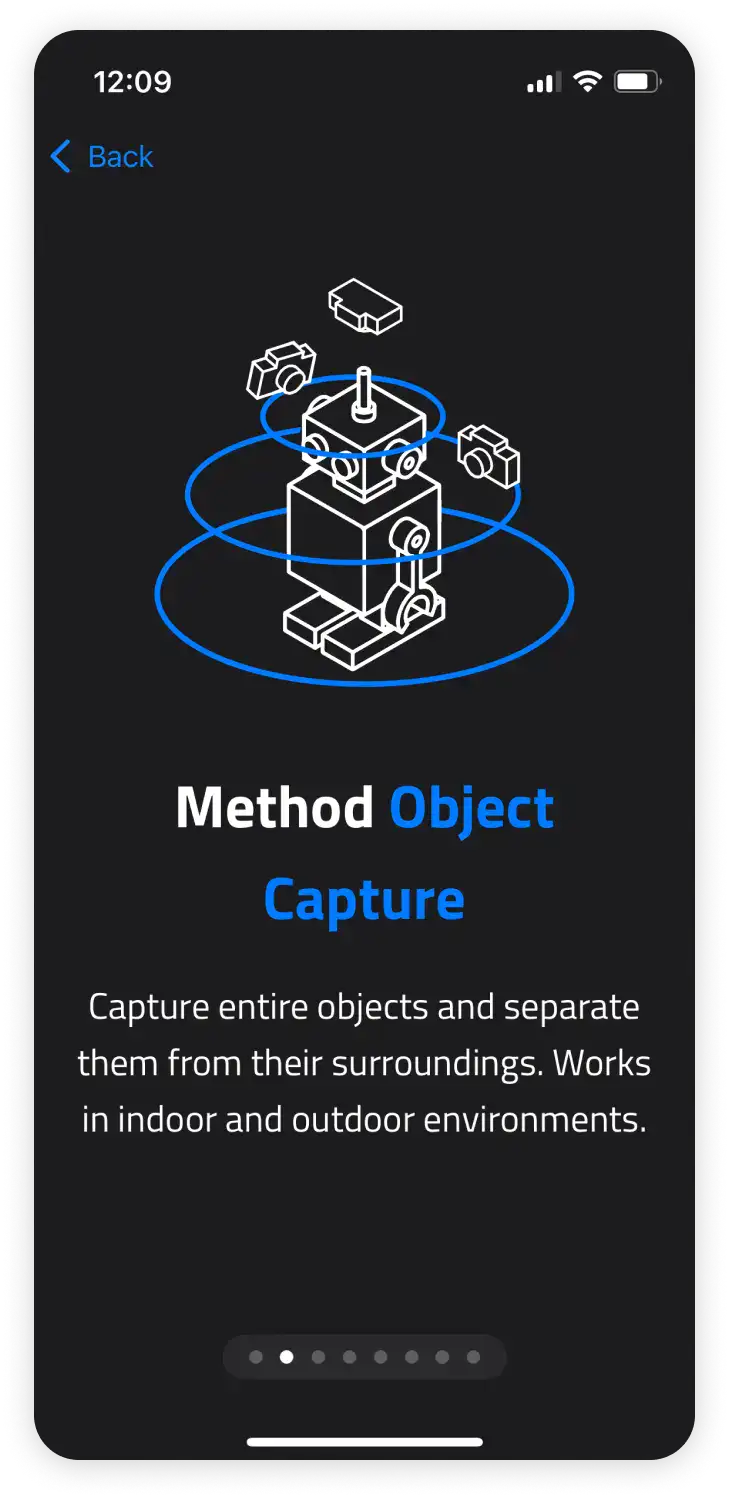
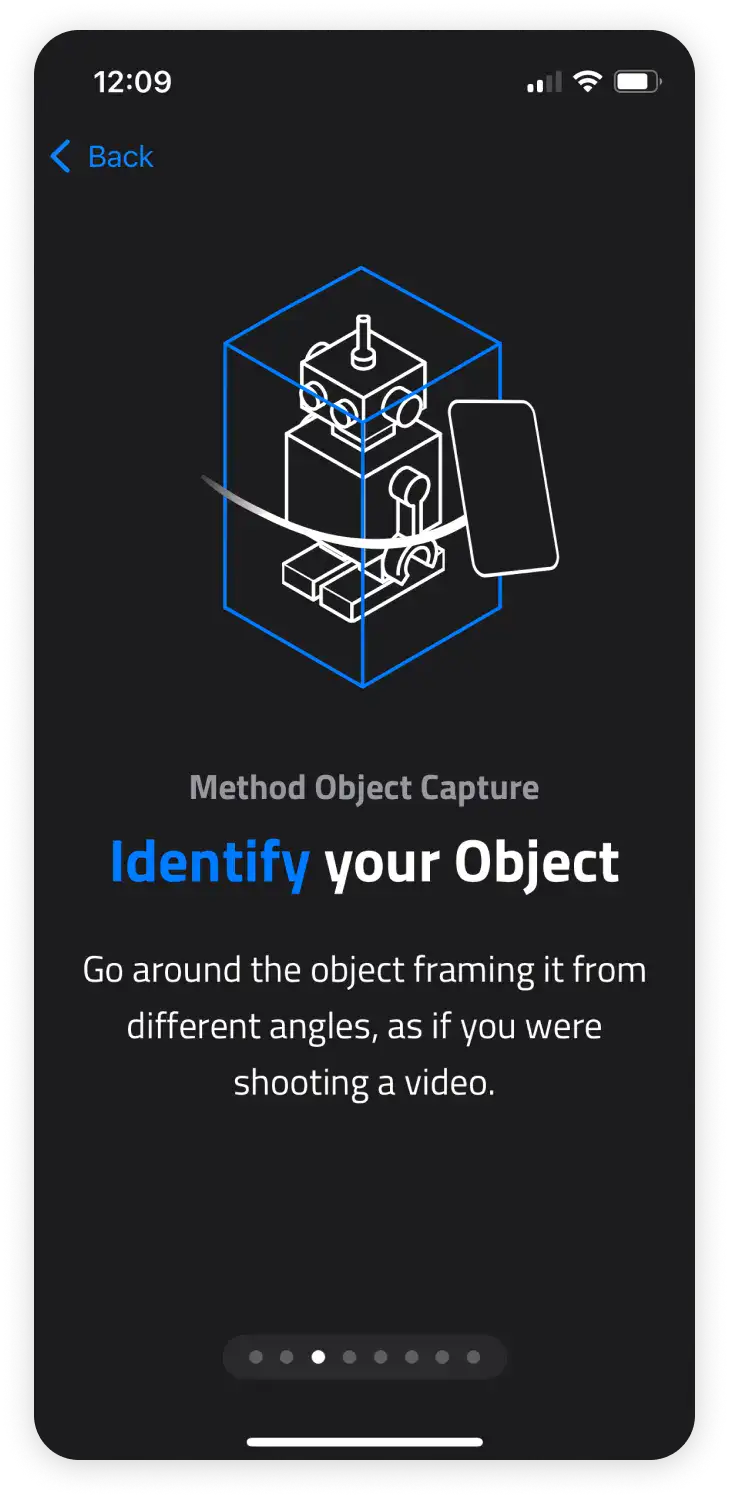
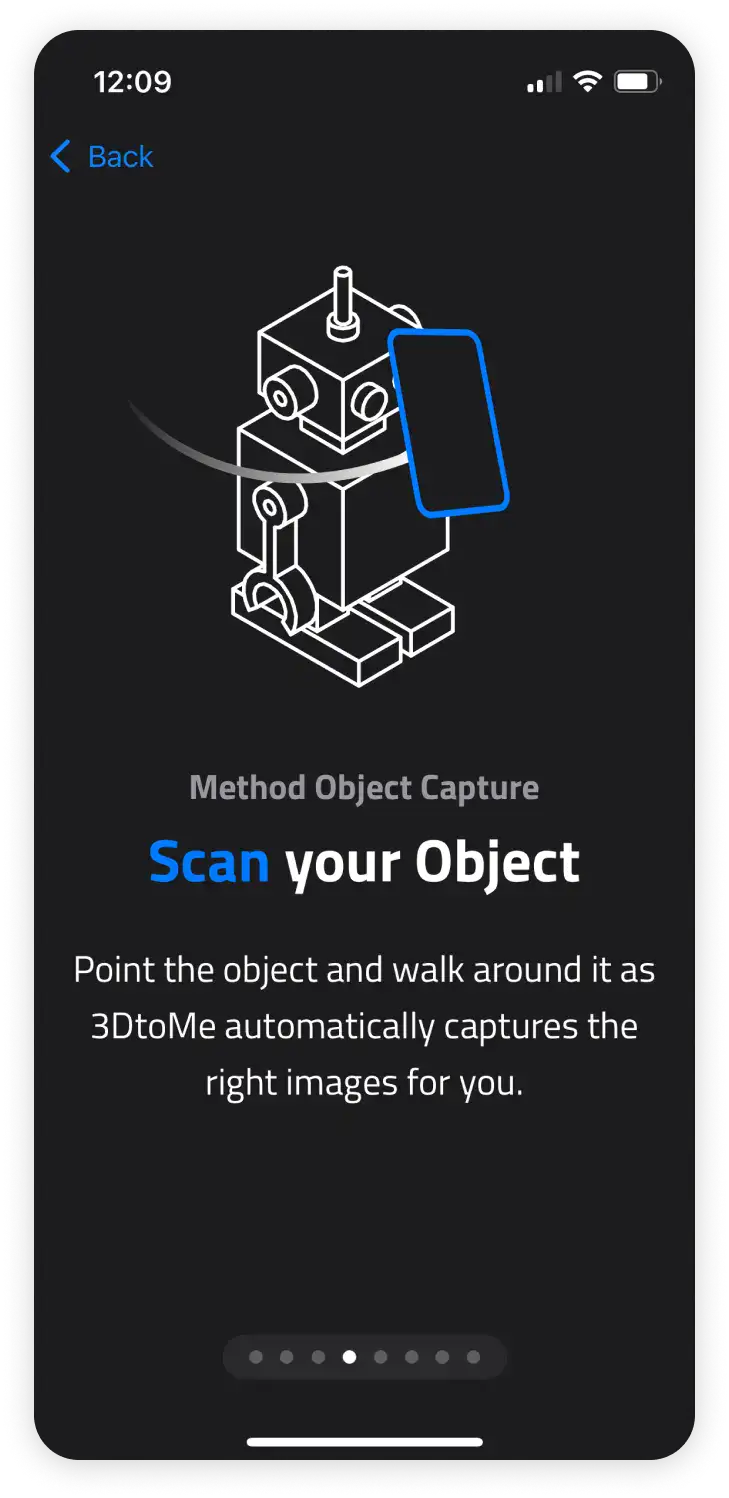
Upload an existing 3D model
After choosing Upload an existing 3D model, you will be taken to a file picker where you can select a 3D model to upload to the app.
The chosen 3D model will be uploaded to the app and you will be taken to the Projects page where you can see the new project.
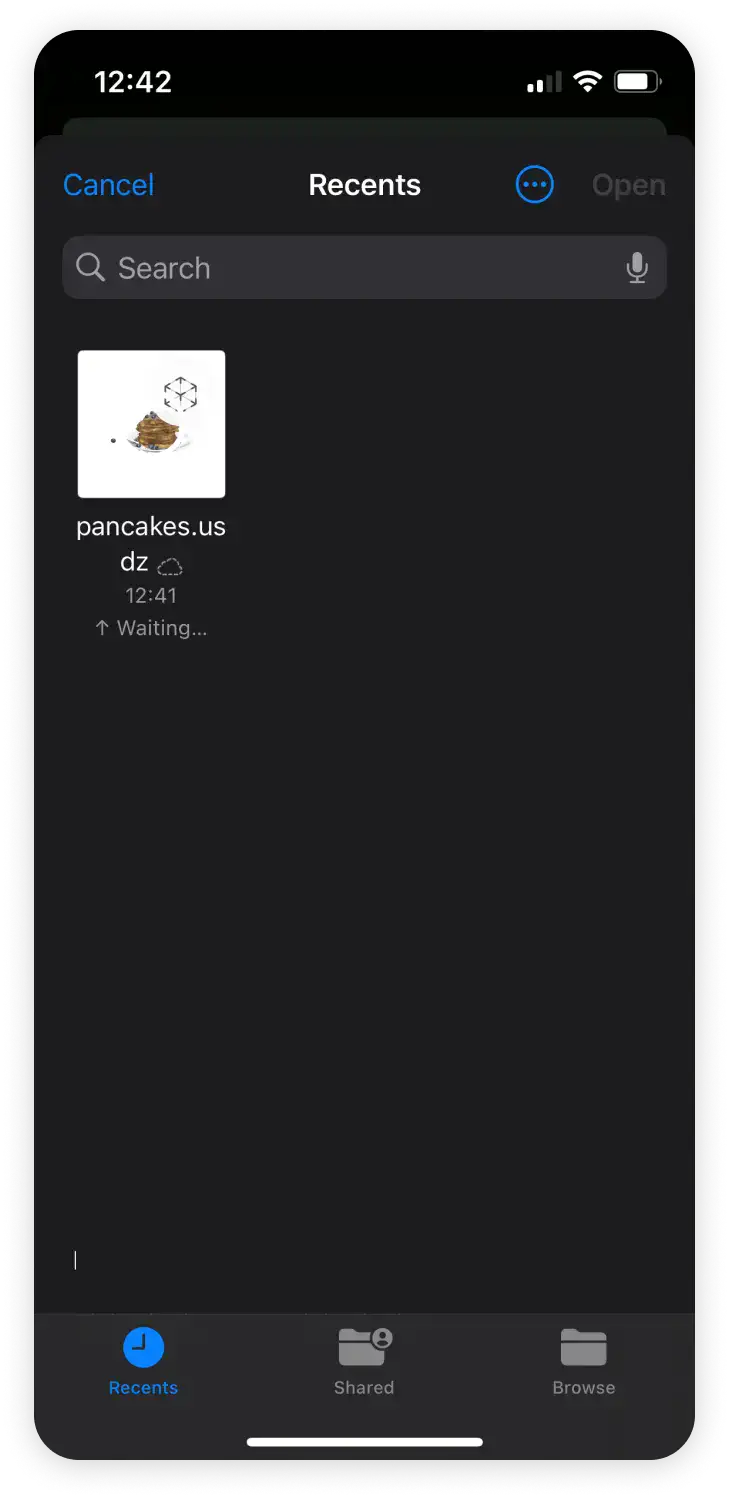
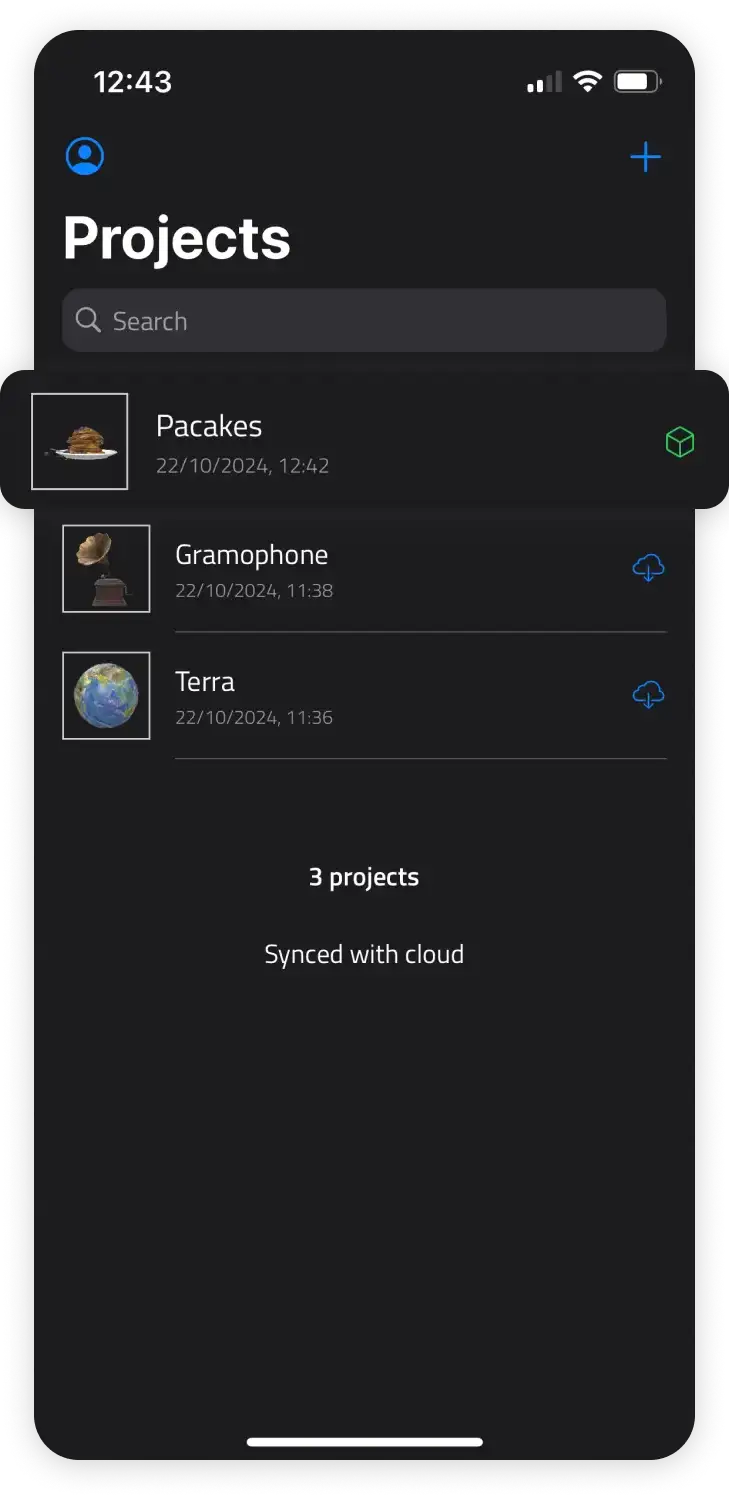
Model page
Once you have clicked on a project, you will be taken to the Model page. This page is where you can view and interact with the 3D model of the object.
At the top of the Model page, you will find the Action button, which allows you to access different actions related to the project, such as sharing the project, downloading the project, generating a QR code for the project, deleting the project and more.
At the bottom of the Model page, you will find the AR button, which allows you to view the 3D model in augmented reality.
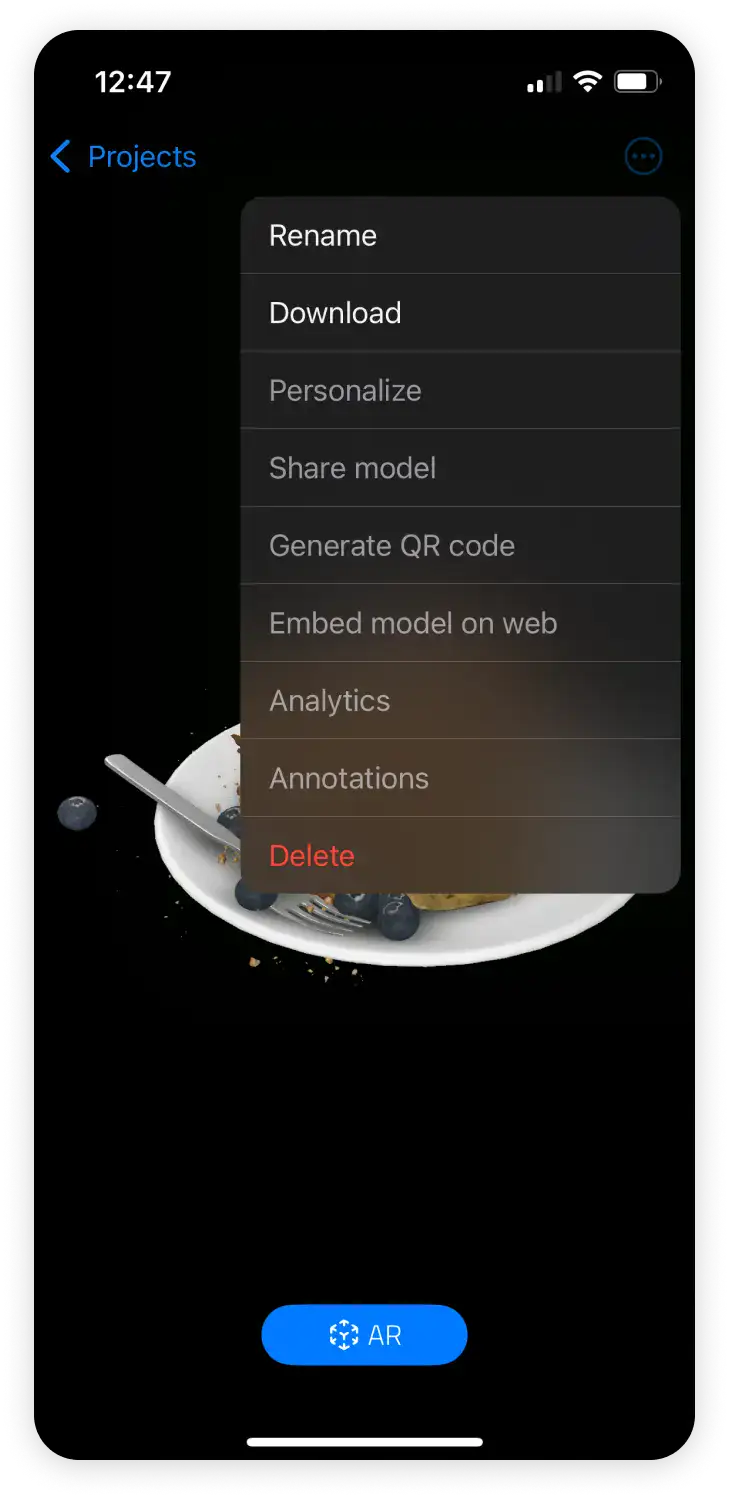
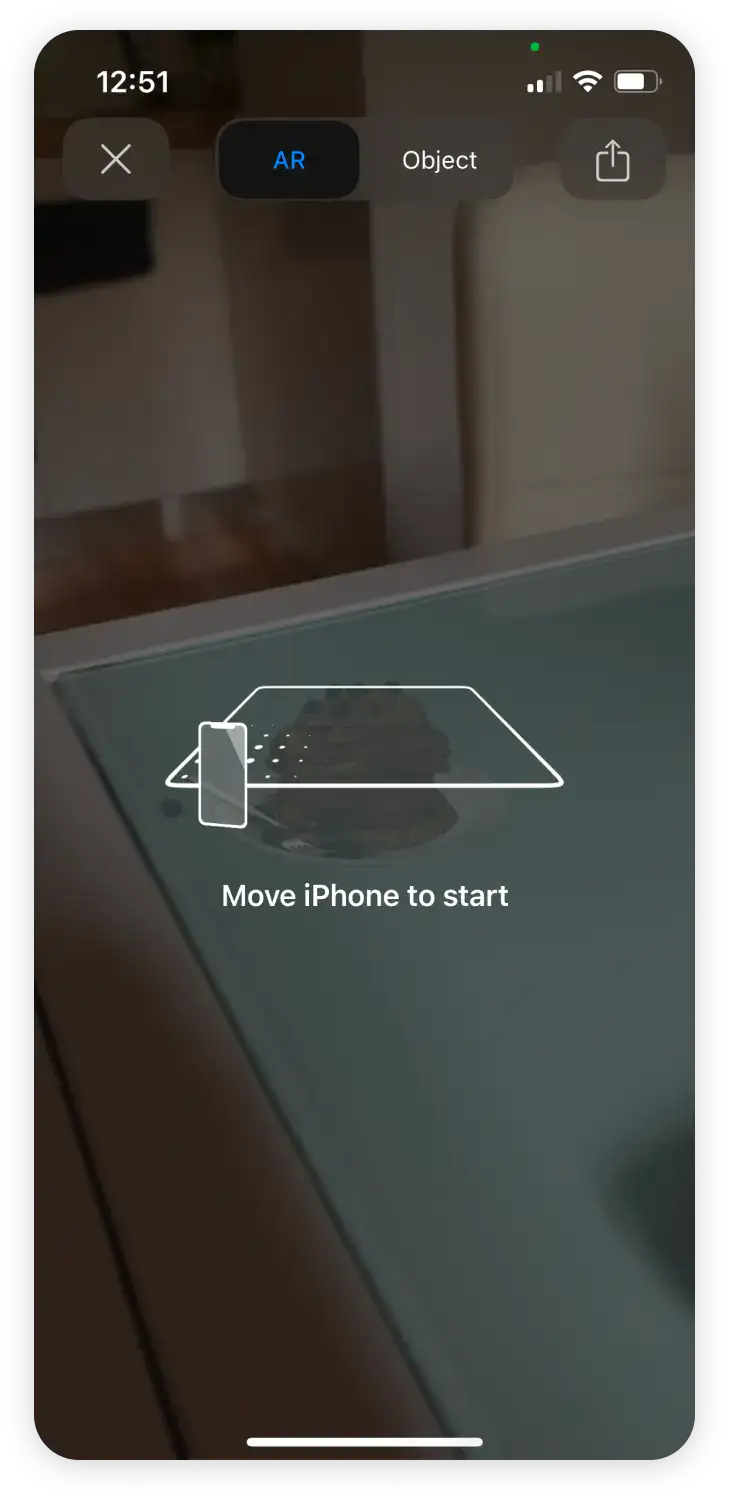
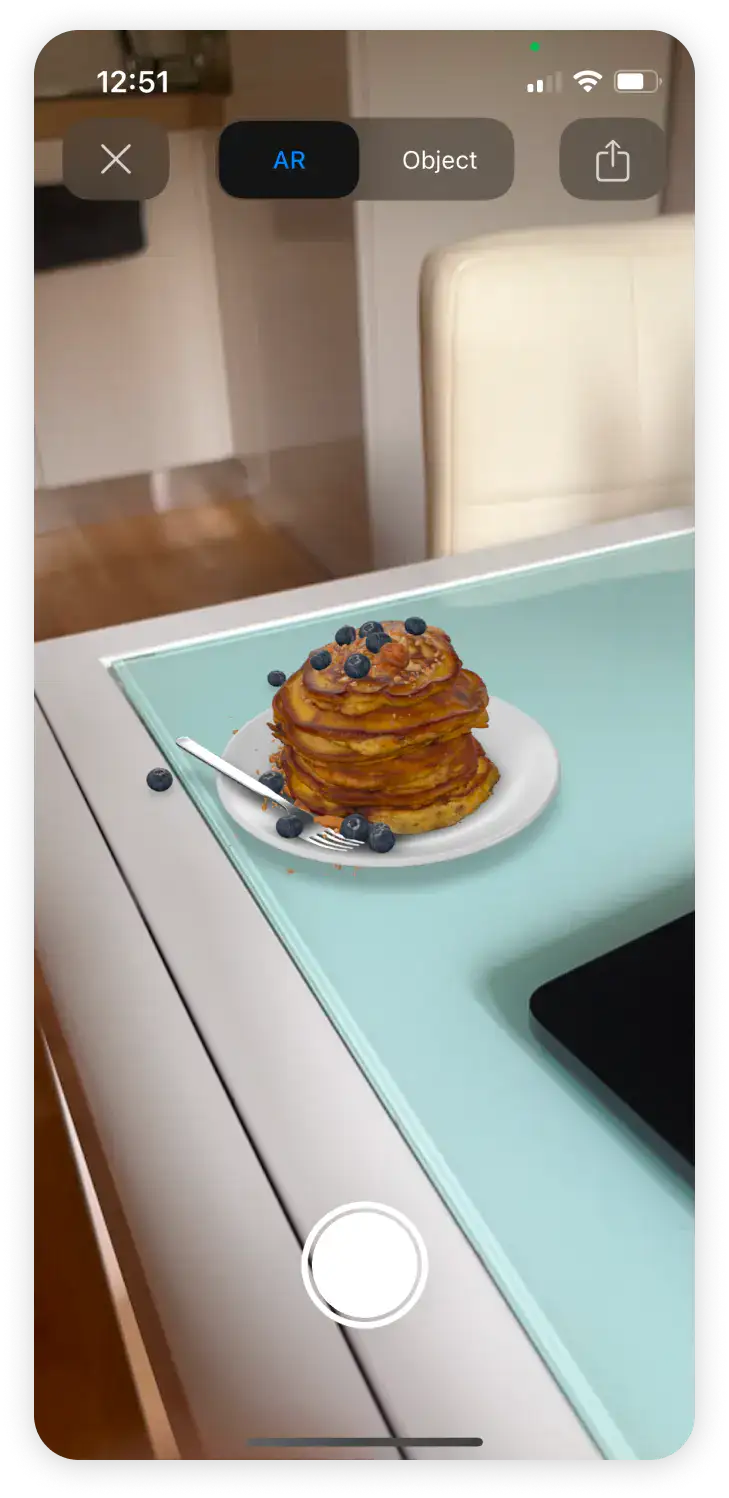
Next Steps
- Learn how to create a 3D model of an object with Object Mode on iOS.
- Learn how to create a 3D model of an area with Area Mode on iOS.
- Discover the Features of 3DtoMe for iOS.
Still have questions?
If you still have questions, please reach out to our support team for assistance.
Contact Support